Time Saving List of Mac Keyboard Shortcuts
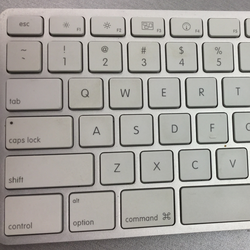
Learning and remembering a few important Mac keyboard shortcuts will make using your Mac even easier and more efficient and your co-workers will be impressed as well. You might even end up becoming the go-to Mac person in your office but at the very least this list of time saving Mac keyboard shortcuts you should learn will definitely make life a little easier
Minimizing (or ‘Docking’) the front app window: Command M
Use this combination when you have several apps, browsers, or Finder windows open and want to minimize the active one. To minimize all open windows at once, press Command + Option + M.
Closing an active window: Command + W
This shortcut lets you close active apps or programs like browsers, Finder, Thesaurus, or any app that allows multiple tabs to be open simultaneously. To close all tabs without quitting the program entirely, press Command + Option + W.
Quitting a program: Command + Q
Clicking the red X button in most Mac apps and programs, like Mail, only puts them in the dock. This shortcut lets you fully quit an application.
Force Quitting a Program: Command + Option + Escape
If an app becomes unresponsive, you can shut it down by using the force-quit shortcut, which displays all your open applications. Select the one you want to quit and hit ‘Force Quit.’ In some instances, you might need to press Command + Tab to switch to another app, then press Command + Shift + Option + Escape to quit an active app.
Hiding Apps: Command + H
With this trick you can hide an active window, which is particularly useful when you want to quickly conceal what’s on your screen. It's also great for decluttering your screen by keeping only one app active. Simply press Command + Option + H.
Opening folders in Finder: Command + Shift + A/U/D/H/I
These combinations offer faster ways to view your Applications (A), Utilities (U), Desktop (D), Home (H), and iCloud (I) folders without having to click several apps.
Shutting down a Mac: Command-Alt-Control-Eject
In a hurry and need to power off quick? This shortcut shuts down everything -- apps, operating system, and power.
Taking a Screenshot:
- Command + Shift + 3 - Use this to take a snapshot of your entire screen.
- Command + Shift + 4 - This combination will turn your cursor into a set of crosshairs that will let you select a specific area of your screen.
- Command + Shift + 4 + Spacebar - Hit these keys to screenshot only your current window (browser window, Notes app, etc.) without altering its dimensions.
Other Little-Known Shortcuts:
- Command + Spacebar - Press these keys and the Spotlight Search bar will appear in the upper center of your screen, which you can use to search for files or programs.
- Command + Option + D - Use this to hide the Dock.
- Command + Shift + [ or ] - Cycle through tabs in Safari by pressing [ when moving right or ] when moving left.
- Command + Shift - See all your open tabs in an active browser.
- Command + , (comma) - Open the active app’s settings.
- Command + Shift T - Opens the last closed tab in the active browser.
Everyone uses hotkeys to work faster and more efficiently. If you need more usability and productivity tips and tricks on MacBook, iMac, MacBook Pro, or any of your business devices, call our experts today!
