Help with Resetting Your Email Password
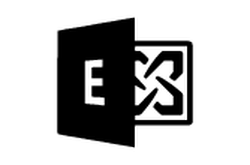
Email Password Policy and Password Resets
When the time comes to change your password you will receive 3 notifications prior to the expiration occurring. You will receive an email notification 14, 7, and 1 day(s) before your password expires.
These security policies may seem complicated and onerous, but network security is supremely important, and these policies bring the network security best practices more in line with generally accepted industry standards. It is still possible to create passwords that are easy to remember within these guidelines, but Delaney Computer Services strongly recommends making your password as complex as you are able
You will need a mix of lowercase and uppercase letters, at least 2 special characters and 2 numbers, and be at least 12 characters in length.
In order to simplify this process, we have created this “how-to” which will guide you step by step when the time to change your password comes.
PLEASE FOLLOW BOTH STEPS TO FULLY COMPLETE THE PASSWORD CHANGE.
Step 1: You Need to Change your password Using your Web Browser
- Open https://webmail05.mycloudmailbox.com/
- Inside of the login dialog box enter your current email username and current password
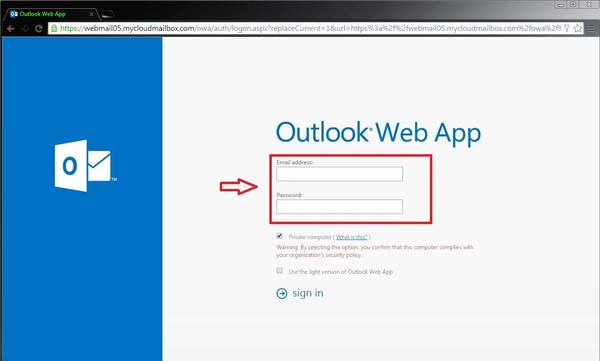
- Update your language and time zone. (One time only)
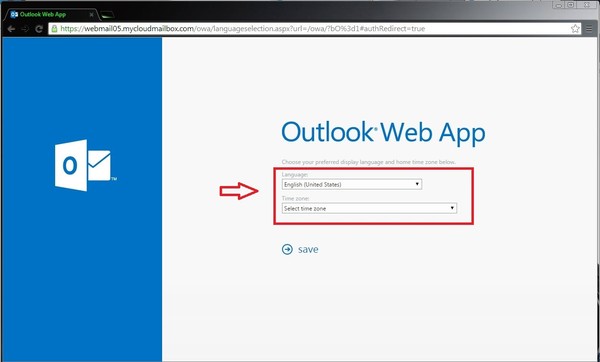
- Once you are logged in to your account, on the top right side of the screen, click the gear icon the click change password.
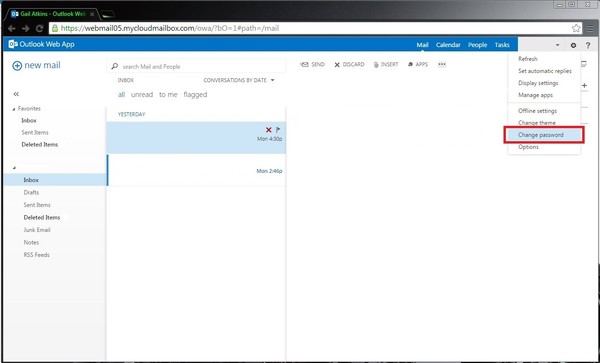
- This dialog box will open. Enter your current password. Enter your new password and, to confirm, re-enter your new password.
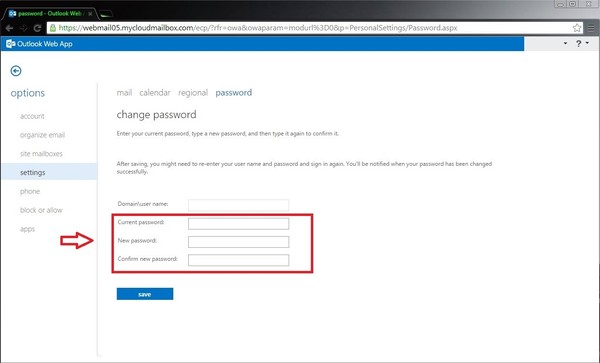
- Click save when finished.
- If the change was successful, you will be prompted login again.
Step 2: Update your Password on ALL Devices
Once you have changed your password it is CRITICAL that you update the password on ALL of the device you use to access your email. That includes Cell Phones, Tablets, and Computers using Microsoft Outlook. If you do not update your password on these devices your account will eventually auto-lock itself.
To change your password on an iPhone:
Navigate to “Settings -> Mail, Contacts, Calendars”. Under “Accounts” select your email account. Next tap on the “Account: [email protected]” line. Next, remove the “dots” inside the “Password” field and enter the new password for your email account. Lastly tap “Done” located on top right hand corner.

To change your password on an Android Device:
There is a variety of Android device and the way to get to your email settings may vary, please follow these instructions as best as you can, given your phone’s version. Open your Email Application (the one you use to look at your email) and tap on “More” located on the top right hand corner. Next, tap on “Settings”. Under the list of accounts, select your email account. Once inside the accounts menu, scroll all the way down to the last option. Under Advance Settings click “Exchange Settings”. Next, remove the “dots” inside the “Password” field and enter the new password for your email account. Lastly tap “DONE” located on the button portion of the screen.

To change your password in Microsoft Outlook:
Usually, closing and re-opening your Outlook will just prompt you to enter your password; however, this may not always be immediate. In order to manually change the password, open your Outlook, click on “File” and click on the “Account Settings” and then select “Account Settings” again. A new window will open and your email account will be listed under it. Select your account and click “Change”. A new window will open and within this window you will see the password field. Remove the existing password and enter the new password. From here lick “Next” until you can click “Finish”. You will need to close and re-open your Outlook for the changes to take effect.

